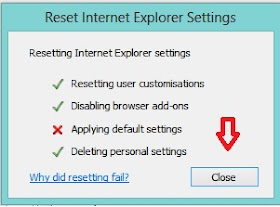This is a problem emanating from an attack on the Internet Explorer. The problem can come from Virus attack. It can be just an Adware you included lately, like VPN software that makes use of Internet Explorer as default browser to connect to the software site or server.
Image of Internet Explorer stop working problem
This can be frustration at time when you are trying to browse Internet Explorer and getting error messages. This is a situation where the browser keeps reopening with error messages without allowing you to get beyond that particular point. With messages as "your last browsing session closed unexpectedly" and the "restore session" tab only to repeat the same process and come up with "Internet Explorer has stopped working" repeatedly.
If you are experiencing this problem there is a step-by-step instruction that will help you to have your Internet Explorer working again.
Image of Anti-virus-Malware Scanner(Windows Defender) in Windows 8
STEP 1: Scan your system for Malware and Viruses. On how to remove malicious software from your system visit this LINK.
STEP 2: Uninstall any VPN or add-on you installed on your system lately that is using Internet Explorer browser to connect to server for authentication .
Image of Ccleaner
STEP 3: Download and run Ccleaner to clean your registry.
Image showing how to get Internet Explorer Properties In Windows 8
Image of Internet Properties in Windows 8
STEP 5: Select the 'Advanced' tab and click 'Restore advanced settings' and then move on to click 'Reset'.
Image of Reset Internet Explorer Settings in Windows 8
STEP 6: Check 'Delete personal settings' and 'Reset' to continue.
Image of completing Internet Explorer reset in Windows 8
STEP 7: Wait for Windows to reset everything and click 'Close' after completing the reset.
STEP 8: Click the 'Action Center'. It is by your extreme right-hand side of your system tray(close to the time ) and select 'Open Action Center'. Click 'Troubleshooting ' and 'Fix problems with Windows update'.
STEP 9: Click next to continue with fix at 'Windows Update' dialogue.
STEP 10: Select and left-click on 'Try troubleshooting as an administrator' to continue.
STEP 11: Wait for Windows to fix problems.
STEP 12: On the next process at 'Windows Update' dialogue at 'Troubleshooting has complete' click 'Close' .
STEP 13: Restart your system for changes to take effect.
STEP 14: If you are still experiencing the same problem after restarting your system visit this LINK.
STEP 15: If you don't have system restore in your system visit this LINK