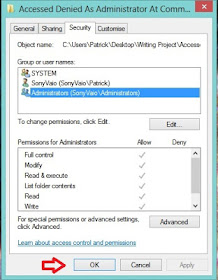Command line can be comprehensively inclusive when trying to forestall problems in computing. Sometimes can be complicated, most especially, when the user doesn't understand where a problem is emanating from during issuing of commands.
In Windows Command Prompt serves as the point to issue commands, both internal and external commands. The Power Shell in Windows Operating System is another utility that share similarities with it only that one has a slight upper hand than the other. In that case Power Shell seems to be the one.
Image of Access is denied at the Command Prompt as Administrator in Windows 8.
However, there are sometimes when permission is required by some process in a system. This is based on privilege that can be granted to the administrator of a computer(more or less like the true owner's right). When you are signed in as administrator and faced with denied access at the command prompt that means something is wrong somewhere. It means you have to elevate your right to have access to the parts where the access is denied.
If you are facing that in Windows 8 there is a simple way to go about having your access granted as the rightful owner, in this case as an administrator with full control and privileges.
Image showing Properties in Windows 8
STEP 1: Right-click on the file or folder you are denied access. Select 'Properties' from the list of items on the drop-down. It is usually the last item.
Image Showing Security at dialogue box in Windows 8
STEP 2: Click 'Security' on the dialogue that comes up, select 'Administrators' under 'Group or user names:' and click the 'Advanced' tab .
Image showing Change of Owner at dialogue in Windows 8
STEP 3: Under 'Owner:' click 'Change' to select user or group.
Image of Select User or Group in Windows 8
STEP 4: Click 'Advanced' at the 'Select User or Group' dialogue.
Image of dialogue showing Find Now in Windows 8
STEP 5: Click on the 'Find Now' tab to right.
Image of dialogue showing list of users in Windows 8
STEP 6: Select administrator user you want to grant full access from the list.
Image of Select User or Group showing item added in Windows 8
STEP 7: Click 'Okay' and the name will be added under the 'Enter the object name to select (examples).' and click 'Okay' to continue.
Image showing Replace owner on subcontainers... and Replace all child... in Windows 8
STEP 8: Checked the space beside 'Replace owner on subcontainers and objects ' and the one at 'Replace all child permission entries with inheritable permission entries from this object ' and click 'Apply'.
Image showing select a user at Effective Access tab in Windows 8
STEP 9: Under 'Effective access' tab click 'select user'. Click 'Advanced' move on to 'Find Now' . Select administrator from the list and click 'Okay' tab. Next click the 'Apply' button or tab to effect change.
Image of Windows Security dialogue in Windows 8
STEP 10: Click 'Yes' to grant yourself full control at 'Windows Security' dialogue.
Image of dialogue showing Okay in Windows 8
STEP 11: At the next dialogue click 'OK' and return back to the command prompt as administrator and continue with your work.