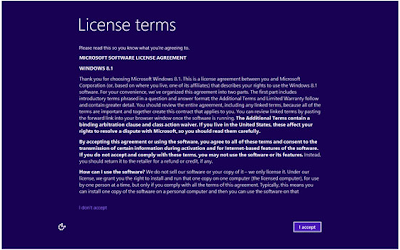The Windows 8.1 update is released as an upgrade for the Windows 8. Most people who has genuine installation of Windows 8 don't need to pay for the package to use it than those upgrading from Windows 7, Vista or other older versions. It only needs an original Product Key of your Windows 8 to upgrade your system. That is, your Product key is truly the most important thing to unlock the added features it brings to your Windows Operating System.
Image of Windows 8.1 Start-up Screen
To start off with, there are rudimentary things which you need to do before carrying out the upgrade. Either you upgrade using the Windows Store app or through the use of the installer downloaded from the Microsoft official website. You need to make sure you have fast internet connection as the file is usually large and may require a lot of time to download the files necessary for the installation for those with poor internet speed. Another thing is to make sure you have your system connected to the main power source. For those using Laptops, a low battery or failing battery might not be recommended in this process. Lastly but not the least, be patient with the downloading process and observe any message that might be displayed during the process and follow instruction accordingly.
One thing you must take note of is your files and folders are not going to be affected during the upgrade. Only some of your metro apps and other programs installed earlier will be removed and need to be re-installed.
If you are ready to upgrade your Windows 8 to Windows 8.1 this information will be helpful to you. The step-by-step instruction is as follows:
Image showing both installers for Windows 8 and Windows 8.1
STEP 1: Click on the Microsoft Official Page to download the Windows 8.1 installer (you can download the ISO through this process to use for clean installation on your USB). If you are using a Windows 8.1 preview you will have to choose the Windows 8.1 installer or else choose the Windows 8 installer.
Image of Windows 8.1 installer
STEP 2: Double-click on the downloaded 'Installer' to run it. The Windows Logo will be displayed for few seconds.
Image of where to enter Windows 8 genuine Product Key
STEP 3: Enter your genuine Windows 8 Product Key into the space provided at the dialogue and click 'Next' to continue.
Image showing Windows 8.1 downloading
STEP 4: Wait for the process to download the file. It will take quite sometime if your internet connect is poor. However, be patient for the download to be completed.
Image of Install Windows 8.1 dialogue
STEP 5: Select 'Install now' at 'Install Windows 8.1' dialogue and click 'Next'.
Image showing restart after first installation process
STEP 6: After completing the download and installation processes you will have to restart your system for changes to take effect.
Image showing Windows 8.1 License terms
STEP 7: Next click on 'I accept' after Windows restart to agree to 'Term of License' to continue.
Image showing Windows 8.1 Settings
STEP 8: Click the 'Express settings' as recommended by Microsoft at the 'Settings' dialogue or choose 'Customize' if you want to customize the 'Settings' to your own taste.
Image showing where to Sing in to your Microsoft account
STEP 9: On the next screen, sign in with your Microsoft credentials at 'Sign into your Microsoft account' screen and click 'Next'
Image of Windows installing Windows Start-up metro apps
STEP 10: Wait for Windows to install your App store and move to enter your Windows 8.1 Start-up screen.