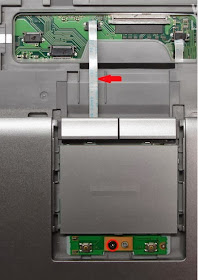Cursor freezing at some point on your screen and moving at the other intermittently can be annoying when you are browsing or doing other activities with your system. It can easily highlight pages, select options and execute any process unnecessarily. It can sometimes open several pages of your browser or browsers making it difficult to close them due to ceasing.
Image of a TouchPad
The TouchPad is often not the cause of the problem and the related issue is not far from within the computer system . If your laptop has dropped down lately or it has had a terrible nudge from any hits, it could be on your desk, wall or edge of strong objects. They can likely be some of the causes of the problem.
To find a solution to the problem requires a careful process yet simple information to forestall the frequent ceasing of the TouchPad.
Note: First and foremost check if it works on battery without ceasing. If it does you need to change your charger with a recommended one.
The following step-by-step instruction will hep you to solve the problem in time. Before going about it be careful not to interfere with other parts of the system when you have no good idea of hardware or for best thing to do take it to your customer care.
Image showing connected charger to a laptop and a battery
STEP 1: Shut your system off and disconnect it from the power sources, both the battery(AC- Alternate Current ) and the main power source(DC - Direct Current).
Image of set of screw drivers
STEP 2: Get ready a set of screw-drivers to start unscrewing the system nuts. It is somehow complicated it depends on your system make. You can Google on your model 'User's Guide' on how to disassemble your system.
Image showing screw points at the back of a laptop
STEP 3: After unscrewing the whole nuts, disconnect all the appropriate cables and remove the different parts bit by bit.
Image showing a TouchPad cable connected to the motherboard
STEP 4: Look at the cable that connect the TouchPad to the motherboard(mobo) and check for any broken areas or worn-out parts. If there is none, disconnect it from the TouchPad and reinsert it properly.
Image of a opened laptop showing cables
STEP 5: Reconnect the other cables and the TouchPad to the motherboard properly. Check for poor connected cables and make sure they are well put into appropriate positions.
Image of a computer charger
STEP 6: Connect your system to your main power supply from the charger to your system and power it on.
Image of TouchPad testing
STEP 7: Drag the tip of your finger along the surface, depress the right and left click-buttons of your system TouchPad to check if they are working properly.
Image showing how to replace a laptop battery
STEP 8: If you are still experiencing the problem of ceasing TouchPad while using the charger, remove the changer and connect your battery to test it. If it works it means you need to replace your charger with a recommended one.
Image showing red arrow pointing to TouchPad cable and board
STEP 9: After trying the solution above and you are still faced with the problem it is time to replace both the cable connecting your system TouchPad to the motherboard and the TouchPad board itself.