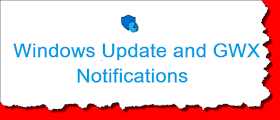First and foremost, I don't usually write on individual rights to go against security in the use of any operating system or to remain vulnerable to exploits when there have been notifications to upgrade and prevent attacks in new operating system, either through gradual migration or through quick upgrade. In this case, the latest Windows operating system tagged, Windows 10 is fairly secure enough to do so.
Image representing Windows Update and GWX
It is in your best interest to upgrade and mitigate online vulnerabilities as Microsoft is gradually decommissioning old versions of Windows with time. It will first all stop providing supports and relevant updates before scrapping them altogether. The choice to continue using old Windows versions is your prerogative to do so.
For those who are keeping to old versions and finding the GWX notifications to upgrade popping up at the system tray every time followed with barrage of Windows updates to be disturbing can take the steps below to stop them. I repeat, it is not in your best interest to do so, most especially, when you're using your operating system for important activities. Try to upgrade in time despite concurrent rumour of it being used as a spyware to monitor people privacy.
This instruction is meant for those who still want to continue using Windows 7 and Windows 8 or 8.1 without having to be bothered by the nagging notifications and Windows updates(including files meant to upgrade your system to Windows 10).
Image indicating Windows Key + R in red
STEP 1: Press Windows Key + R to open 'Run' dialog.
Image showing Run dialog
STEP 2: Type or copy and paste regedit into 'Run' dialog and click on 'OK' to continue.
Red arrow pointing to HKEY_LOCAL_MACHINE
STEP 3: Double-click on 'HKEY_LOCAL_MACHINE' to expand it.
Image of red arrows pointing to process
STEP 4: Next double-click on 'SOFTWARE' and 'Policies' to expand them respectively.
Red arrows pointing to process
STEP 5: Double-click on 'Microsoft' to expand it. Next double-click on 'Windows' select 'New' from the drop-down menu and click on 'Key'.
Image of two red arrow indicating process
STEP 6: Replace 'New Key#1' with 'WindowsUpdate' and double-click on the created key to open it.
Image of red arrows pointing to process
STEP 7: Right-click on the white blank space to the right-hand side of the registry editor and select 'New' and click on 'DWORD(32-bit value) to create it.
Image pointing to value data location
STEP 8: Rename the created 'New Value' with DisableOSUpgradee'. Right-click on it, select' Modify...' from the drop-down menu and change the 'value data' from 0 to 1 and click on 'OK' to close it.
Image of red arrows indicating process
STEP 9: Return to the Registry key 'Windows' and right-click on it and select 'New' from the drop-down menu. Next, click on 'Key' to create it.
Red arrow indicating process
STEP 10: Rename 'New Key#1' to 'GWX' and double-click on the created key to open it.
Red arrows pointing to process
STEP 11: Right-click on the white blank space to the right-hand side of the registry editor and select 'New' and Click on 'DWORD(32-bit value) to create it.
Image of red arrows indicating process
STEP 13: Rename the created 'New Value' to ' DisableGWX' .
Red arrows pointing to process
STEP 14: Right-click on it, select Modify...' from the drop-down menu and change the 'Value data' from 0 to 1.
In summary these are the registry Keys to be created below:
(a) [HKEY_LOCAL_MACHINE\SOFTWARE\Policies\Microsoft\Windows\WindowsUpdate] DisableOSUpgrade"=dword:00000001
(b)[HKEY_LOCAL_MACHINE\SOFTWARE\Policies\Microsoft\Windows\GWX] DisableGWX"=dword:00000001